사용 설명서 Brother PT-2430PC 라벨 프린터
Brother PT-2430PC 라벨 프린터 에 대한 매뉴얼이 필요하십니까? 아래에서 한국어로 된 PDF 매뉴얼을 무료로 보고 다운로드할 수 있습니다. 이 제품은 현재 0 개의 자주 묻는 질문(FAQ), 0 개의 댓글 및 0 개의 투표를 보유하고 있습니다. 원하시는 매뉴얼이 아닐 경우 당사로 연락주시기 바랍니다.
제품 결함에 대한 해결책이 사용 설명서에 없나요? Repair Café 가셔서 무료 수리 서비스를 받을 수 있습니다.
사용 설명서
Loading…

www.brother.com
Solution
명령 도구 모음
속성 도구 모음
기호를 포함한 1 줄 /
2 줄 라벨 만들기
연속 번호 지정을
포함한 라벨
테이프 크기를 선택하고 원하는 텍스트를
입력합니다 .
몇 칸의 스페이스를 삽입한 다음
버튼
을 클릭합니다 .
원하는 텍스트를 입력하고 엔터 키를 눌
러 두 번째 열로 이동합니다 . 두 번째 열
에 원하는 텍스트를 입력합니다 .
아래
심볼
을 클릭합니다 . 표시된 대화
상자에서 입력할 기호를 선택합니다 .
인쇄
버튼을 클릭합니다 .
테이프 크기를 선택하고 원하는 텍스트를
입력합니다 . 번호 지정을 설정하려는 텍
스트를 선택합니다 .
MOUSE 의 오른쪽 버튼을 눌러 넘버링을
클릭합니다 .
인쇄
버튼의 오른쪽에 있는 를 클릭하고
인쇄 옵션를 클릭합니다 .
넘버링
박스를 점검하고 인쇄할 라벨의
수를 카운트 필드에 입력합니다 .
인쇄
버튼을 클릭합니다 .
ᴓ㉋㙐#⭧⢓⑧#㙗⫇#4
ᴓ㉋㙐#⭧⢓⑧#㙗⫇#5
문제 해결
이 사용자 안내서를 읽은 후에도 방문해주십시오
http://www.brother.co.kr/ 를 방문하십시오 .
문제 해결책
기존 P-touch Editor Lite
사용 후 기계가 켜진 상
태에서 프로그램을 재시
작하는 방법은 무엇입니
까 ?
재시작하는 방법은 세 가지가 있습니다 . 다음 중 하나를 수행합니다 .
• P-touch 라벨기를 껐다가 다시 켭니다 .
• 라벨기가 켜져 있는 상태에서 USB 케이블을 분리했다가 다시 연결합니다 .
• 내 컴퓨터 에서 P-touch Editor Lite 를 시작합니다 .
LED 가 깜박입니다 .
오류 메시지입니다 .
Feed & Cut 버튼을 눌러 오류 메시지를 지워주십시오 .
위 작업 수행 후에도 LED 가 계속 깜박이는 경우 , 부라더 고객만족센터에
(02-3273-5445) 문의하여 추가 지원을 요청해주십시오 .
P-touch 라벨기를 켤 수
없습니다 .
배터리가 제대로 설치되었는지 또는 권장 어댑터가 올바르게 연결되었는지 점검
합니다 .
P-touch Editor Lite 를
끝낼 수 없습니다 .
오류 메시지가 표시되고 있는지 점검하고 , 그럴 경우 문제를 해결하도록 하십시오 . 라
벨이 인쇄되는 동안 P-touch Editor Lite 를 끝낼 수 없음을 주목하십시오 .
공백 수평선이 인쇄된
라벨 위로 나타납니다 .
인쇄된 라벨의 줄무늬 또는 낮은 품질의 문자가 보이면 일반적으로 프린트 헤드가 더
러움을 나타냅니다 . 면봉 또는 옵션 프린트 헤드 세척 카세트 (TZ-CL4) 를 사용하여 프
린트 헤드를 청소합니다 .
* 프린트 헤드를 손가락으로 직접 만지지 마십시오 .
라벨을 자르기가 어렵습
니다 .
알코올을 적신 면봉을 사용하여 커터 날을 청소합니다 .
* 커터 날을 손가락으로 직접 만지지 마십시오 .
P-touch Editor Lite
라벨 만들기
이 기기는 가정용으로서 전자파적합등록이 된 기기이므로 주거지역에서는 물론
모든 지역에서 사용할 수 있습니다 .
사양
항목 사양
치수 66mm(W) × 188mm(D) × 112mm(H)
무게 603g ( 배터리 및 테이프 카세트 제외 )
전원 공급 장치
포함된 AC 어댑터 “AD-24K” 또는 6 개 AA 알칼리 배터리
“(LR06)” ( 배터리는 포함되어 있지 않음 )
USB 포트
USB 미니 B 유형
액세서리 ( 소모품은 공급업체에 따라 달라질 수 있습니다 )
액세서리
테이프 카세트
Brother TZ 테이프 ( 너비 ) : 3.5mm, 6mm, 9mm, 12mm,
18mm, 24mm
AC 어댑터
“AD-24K”
B 급기기 (가정용 정보통신기기)
아이콘 기능
새 라벨을 만들기 위한 새 화면이 표시됩니다 .
P-touch Editor Lite 로 저장된 파일을 엽니다 .
PC 등에 데이터를 저장하고 라벨기에는 저장하지 않습니다 .
새 텍스트 상자를 삽입합니다 ( 텍스트 한 줄 및 여러 줄이 포함된 라벨
을 만들 때 편리합니다 ).
라벨에
이미지를 삽입합니다 .
파일에서
:
PC 에 저장된 이미지를 삽입합니다 .
화면 캡처
:
PC 화면의 선택 영역을 하나의 그래픽으로 삽입합니다 .
심볼
:
PC 내장 기호 중 하나를 삽입합니다 .
테두리장식을 삽입합니다 .
메뉴가 표시됩니다 .
메뉴에 모든 P-touch Editor Lite 기능이 포함됩니다 .
P-touch Editor Lite 를 최소화합니다 .
P-touch Editor Lite 를 끝냅니다 .
기타 기능 ( 마우스 오른쪽을 클릭하여 표시된 메뉴에서 사용할 수 있음 )
라벨 보기
화면 표시 기능 화면 표시 기능
이 라벨 보기는 소프트웨어가 시작될 때 표시됩니다 .
현재 설정된 테이프의 너비가 라벨 이미지의 왼쪽에
표시됩니다 . 오른쪽에 “자동” 이 표시되면 테이프
의 길이가 텍스트의 길이로 자동으로 조정됩니다 .
삽입된 텍스트 상자 , 이미지 및 테두리장식이 객체로
다뤄집니다 . 객체가 핸들 (8 개 파란 포인트 ) 로 둘러
싸입니다 . 텍스트 상자 , 이미지 및 테두리장식이 삽
입될 때 이 핸들이 나타납니다 .
라벨 경계선을 끌어서 라벨의 길이와 너비를 수동으
로 변경할 수 있습니다 . 포인터를 라벨 영역의 경계
선으로 이동합니다 . 파란색 선이 나타나면 원하는 길
이 또는 너비로 끌어옵니다 .
객체가 선택되었음을 나타냅니다 .
P-touch Editor Lite 창의 크기를 조정할 수 있습니다 .
포인터를 P-touch Editor Lite 창의 가장자리 위로 이
동하고 포인터가 화살표로 변하면 크기를 조정합니
다 .
핸들 위로 이동될 때 포인터가 화살표로 변합니다 .
끌어서 객체 크기를 변경할 수 있습니다 .
객체를 이동할 때 가이드라인이 표시되는 경우가 있
습니다 . 객체가 인쇄 가능 영역의 왼쪽 , 오른쪽 , 위
또는 아래 가장자리 또는 중앙으로 정렬될 때 표시됩
니다 . 왼쪽 그림에서 가이드라인은 객체가 테이프의
위 가장자리 중심에 위치함을 나타냅니다 .
포인터가 십자선일 때 끌어서 객체를 이동할 수 있습
니다 . 텍스트 객체의 경우 포인터가 객체 경계선 위
에서 십자선으로 변합니다 .
메뉴 작업
실행 취소
다시 실행
실행 취소를 클릭하여 마지막 작업을 실행 취소합니다 .
다시 실행를 클릭하여 실행 취소한 작업을 다시 실행합니다 .
잘라내기
복사
붙여넣기
잘라내기 또는 복사하려는 텍스트 영역 ( 또는 객체 ) 을 선택하고 잘라내기
또는 복사를 선택합니다 . 붙여넣을
위치를 클릭하고 붙여넣기를 선택합니다 .
여백 라벨 양 쪽의 여백 길이 ( 대 또는 소 ) 를 설정합니다 .
삽입
삽입를 클릭합니다 .
텍스트 상자를 선택하여 라벨에 텍스트를 삽입합니다 .
파일에서을 선택하여 PC 에 저장된 이미지를 삽입합니다 .
화면 캡처를 선택하여 PC 화면의 영역을 지정해 삽입합니다 .
심볼을 선택하여 PC 내장 기호 중 하나를 삽입합니다 .
프레임을 선택하여 P-touch Editor Lite 내장 테두리장식 중 하나를 삽입합니다 .
방향 객체 텍스트를 선택하고 수평 텍스트 또는 수직 텍스트를 클릭하여 라벨의 방향을 변경합니다 .
넘버링 텍스트 내 숫자 또는 문자를 선택하고 넘버링
을 클릭하면 각 라벨에 번호가 연속해서 매겨집니다 .
이미지 변경 이미지를 선택하여 이미지 변경를 클릭하면 현재 이미지를 다른 이미지로 교체합니다 .
회전 객체를
0°, 90°, 180°
또는
270°
회전합니다 .
순서
객체 중 하나를 선택하여 순서를 클릭한 다음 맨 앞으로 가져오기 , 맨 뒤로 보내기 , 앞으로 가져오기 또는 뒤
로 보내기를 선택하여 계층에서의 각 객체 순서를 설정합니다 .
옵션
옵션를 클릭합니다 .
mm(mm) 또는 인치 (in) 를 선택하여 측정 단위를 설정합니다 .
P-touch Editor Lite 언어를 선택합니다 . 새로 선택한 " 언어 " 를 적용하려면 프로그램을 재 실행합니다 .
인쇄 후 새 값 표시 또는 인쇄 후 원래 값으로 재설정을 선택하여 번호 지정 옵션을 설정합니다 .
Brother Solutions Center
정보
종료
Brother Solutions Center
를 클릭하면 지원 및 정보를 위한 웹사이트로 이동합니다 .
정보을 클릭하면 P-touch Editor Lite 버전에 대한 정보가 표시됩니다 .
종료를 클릭하여 P-touch Editor Lite 를 끝냅니다 .
아이콘 기능
를 클릭하여 글꼴을 변경합니다 .
를 클릭하여 글꼴 크기를 지정합니다 .
또는 를 클릭하여 글꼴 크기를 위 또는 아래로 한 레벨 조정할 수 있습니다 .
글꼴 스타일을 다음과 같이 지정합니다 .
굵게 기울임꼴 밑줄
텍스트 상자에 텍스트의 정렬을 지정합니다 .
테이프의 너비를 설정합니다 . 를 클릭하면 삽입된 테이프의 너비를 자동으로 감지합
니다 .
라벨의 길이를 설정합니다 . 를 클릭하면 입력한 텍스트를 포함하도록 라벨의 길이를
자동으로 조정합니다 .
라벨 방향을 수직으로 설정 / 취소합니다 .
를 클릭하여 라벨 보기의 확대 축소를 설정합니다 .
또한
또는 를 클릭하여 확대 , 축소를 변경할 수 있습니다 .
를 클릭하여 정상적으로 인쇄하거나 를 클릭하여 옵션을 사용하여 인쇄합니다 .
자동 커팅
:
인쇄 후 각 라벨이 자동으로 잘라집니다 .
체인 인쇄
:
하나 이상의 라벨을 연속적으로 출력할 때 최소량의 테이프를 사용합니다 . 마
지막으로 인쇄된 라벨이 잘라지지 않습니다 . 인쇄 후 Feed & Cut 버튼을 눌러 마지막 라
벨을 자릅니다 .
특수 테이프
:
패브릭 테이프 또는 강한 접착제 테이프 등 이 커터 날로 자를 수 없는
테이
프를 사용할 때 선택합니다 .
거울상 인쇄
:
라벨을 좌우반전시켜 인쇄합니다 .
매수
:
한 라벨을 여러 장 인쇄합니다 .
사용자 안내서
사용자 안내서
Loading…
등급
Brother PT-2430PC 라벨 프린터 대해 어떻게 생각하시는지 제품 평점을 남겨 알려주세요. 제품 후기 및 질문을 공유하고 싶으신가요? 페이지 하단에 코멘트를 남겨주세요.이 설명서에 대한 추가 정보
Brother PT-2430PC 라벨 프린터에 대한 종이 설명서가 있으면 좋다고 생각합니다. 언제든지 당사 웹사이트에서 설명서를 다운로드하여 직접 인쇄하실 수 있습니다. 원본 설명서를 원하시면 Brother에 문의하시기 바랍니다. 원본 매뉴얼을 제공할 수도 있습니다. 다른 언어로 된 Brother PT-2430PC 라벨 프린터 설명서를 찾고 계십니까? 홈페이지에서 원하는 언어를 선택하고 모델 번호를 검색하여 사용 가능한지 확인하세요.
명세서
| 브랜드 | Brother |
| 모델 | PT-2430PC |
| 범주 | 라벨 프린터 |
| 파일 형식 | |
| 파일 크기 | 1.55 MB |
Brother 라벨 프린터에 대한 모든 매뉴얼
라벨 프린터의 추가 매뉴얼
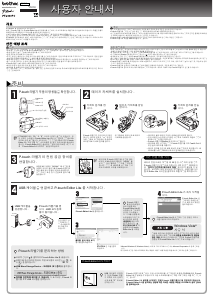


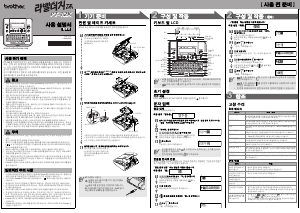
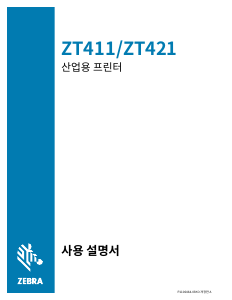
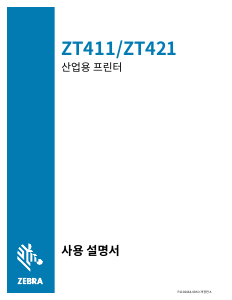
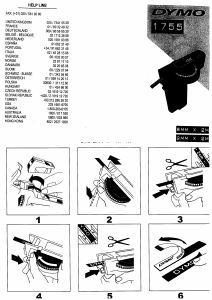
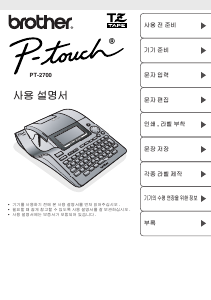
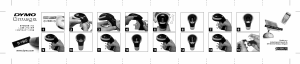
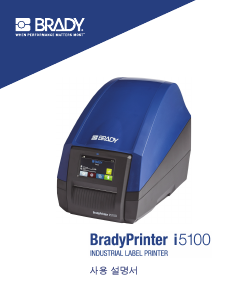
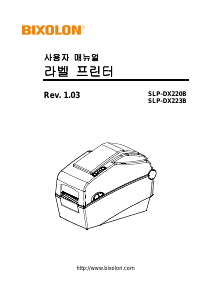
이 제품에 대한 대화 참여
여기서 Brother PT-2430PC 라벨 프린터에 대한 귀하의 생각을 공유할 수 있습니다. 궁금한 점이 있으면 먼저 설명서를 주의 깊게 읽어보세요. 매뉴얼 요청은 문의 양식을 사용하여 수행할 수 있습니다.